マルチアカウントを有効化する
1.SH-06GのWebブラウザからdメニューのお客様サポートを表示します
http://smt.docomo.ne.jp/portal/support/src/support_index.html
2.「サービス・メールなどの設定」をタップします
3.「メール設定」をタップします
4. spモードパスワード(初期設定は0000)を入力し、「認証する」をタップします
5.「dアカウント利用設定の確認/変更」をタップします
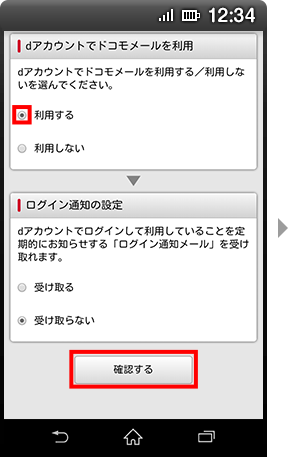
6.【ここがポイント!】上の画面で”dアカウントでドコモメールを利用”欄で「利用する」を選択し、「確認する」をタップします
7.dアカウントでドコモメールを利用する が「利用する」になっていることを確認し、「設定を確定する」をタップします
8.設定完了
この手順6を行いたいためだけに、SH-06Gが必要だったのでしたw
ここまで出来ればSH-06Gは不要です。念のために「メッセージR/Sを受信しない」、「モバイルデータ通信」をオフにしてから電源を切って保管しておきましょう。
iPhone7(IOS10.1)側でのメール受信設定
[設定] > [メール] > [アカウント] > [アカウントを追加] > [その他] > [メールアカウントを追加]の順に選択
- 名前:メールの送信者欄に表示したい名前
- メール:iモードメールのアドレス
- パスワード:dアカウントのパスワード
- 説明:自分が分かれば何でも良いです
このように入力し、画面右上の 次へ をタップ
受信メールサーバー
ホスト名: imap2.spmode.ne.jp
ユーザー名:dアカウントのID
パスワード:dアカウントのパスワード
送信メールサーバー
ホスト名:smtp.spmode.ne.jp
ユーザー名:dアカウントのID
パスワード:dアカウントのパスワード
これでiPhoneの設定が完了。設定の検証画面に遷移して5分ほど処理中の画面が継続した後、iモードメールが送受信出来るようになっているはずです。
ただし、受信出来るのは前の手順で「SPモードメールとiモードメールを入れ替える」を実行した後から到着したメールだけですので、古いメールはガラケーに残されているメールを読む必要があります
ガラケーメールとの違いは?
一定時間毎に取りに行く形になるので、ガラケーのように即時着信はしなくなります。とはいえ、数十分も遅延するわけでも無いので問題になるようなケースは少ないでしょう
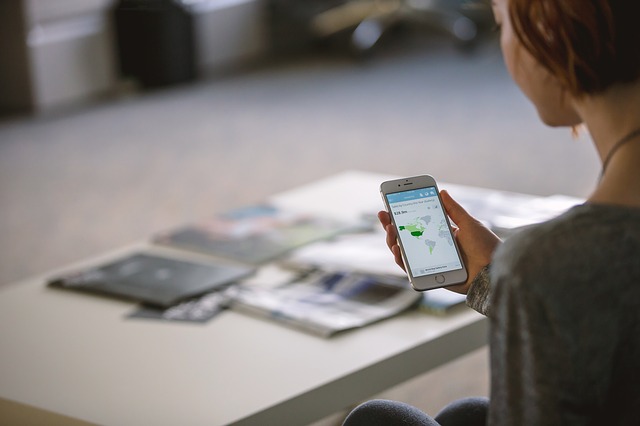


コメント
はじめまして!
スマホの料金をどうにかして安くできないかを考えており、ガラケーは在庫がないので、ガラホと格安スマホの2台持ちを検討しています。
SH06Gですが、iモードではなく、spモードではないでしょうか?
つまり、ガラホではないか?ということです。
もし、ガラホでもできたらうれしいなぁと思い。。。
初心者で申し訳ないのですがよろしくお願いいたします。
SH06Gですが、FOMA契約のままで使えているのでdocomo的にはガラケーなのかもです。
私はiモード(SPモード利用可)というプランに即変更してしまったのですが、基本はiモードのように思えます。
中身自体はAndroidですから、ガラホなのでしょうが・・・w